Models of large structures, such as buildings, are sometimes required for a variety of reasons, such as restoration, documentation, or archaeological study. There are two ways to get a model of a building: measure every dimension you need or simply 3D scan the whole thing.
In most cases, it’s easier to scan a building rather than measure every window, doorway, and facade. So in this guide, we’ll break down the process of 3D scanning a building.
Looking to have a building printed after scanning but don’t have equipment big (or accurate) enough to handle the job? Why not try a 3D printing service? Through Craftcloud, the 3D printing and price comparison service from All3DP, you can easily find the best provider and price for your needs.
Types of Scanning

Two of the most common types of 3D scanning techniques are LIDAR and photogrammetry:
- LIDAR: Usually used in architecture and construction, a LIDAR scanner consists of a high-powered laser moving horizontally and a mirror rotating around a vertical axis. In this way, the laser covers a huge area, scanning thousands of dots every second. Laser scanning also requires a high-end computer that can store and handle large amounts of data.
- Photogrammetry: A technique that produces 3D models from many pictures of the object of interest. The software we’ll use later, 3D Zephyr, is an example of photogrammetry software.
3D BUILDING SCANNER: Can Any Building Be Scanned?
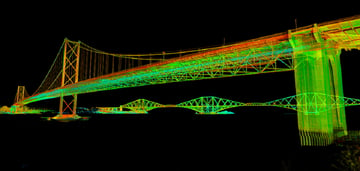
With the right gear, there are no limits to these building scanning techniques. Some lasers are capable of scanning an area with a radius of up to 350 m (around 1150 ft) with one take. These laser systems can even be mounted on a drone to scan high rooftops or towers.
On the other hand, photogrammetry depends mostly on the number of pictures taken and the quality of the photos. That said, it’s best to avoid sunny days when using photogrammetry since the presence of shadows can easily confuse the software. Drones can help in this case, capturing photos of hard-to-reach places.

As we said earlier, 3D scanning is used widely in architecture and construction. It can help restoration projects by capturing a lot of data about the existing building, and designers can better visualize their designs using the real-world building data as a foundation.
Another interesting use of 3D scanning is in archeology. Scanning archaeological sites can be useful for planning excavation or studying a structure that’s too fragile or dangerous to study in person.

Photogrammetry is more suitable for hobbyists compared to LIDAR, as it requires no technical training to use. Hence, we’ll be using it for our in-depth example.
In this step-by-step guide, we’ll be using 3D Zephyr, a photogrammetry tool that allows us to create 3D models from 2D photos. The free version allows us to import up to 50 pictures, which is more than enough for some projects. Try out the trial version of this software for this guide:
- Wait for the right weather – a cloudy day is best to avoid shadows. If you’re only planning on scanning one side of a building, however, this might not be a problem.
- Take pictures of the building. Try to make sure the whole building is in every frame, and that they all overlap in the features they capture.
- You’ll probably need a drone to photograph the high parts of the building. 3D Zephyr has a great feature that allows the extraction of key photos from a single video, which will come in handy for this.
- After you’ve got all the photos and videos, you can finally open the photogrammetry software. First, click “Workflow” in the top left corner, and then “New Project”.
- If you’re willing to put some time into modeling, you can check the “Mask Images” box. Otherwise, you could skip this step.
- Next, we need to import the footage. If your video is long, it might generate too many pictures, so try manipulating the “Similarity auto-discard threshold” option. Note that a higher value will produce fewer pictures from the same video.
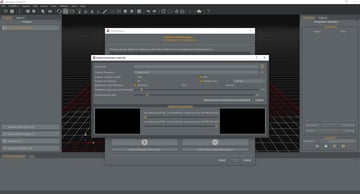
- After importing pictures to 3D Zephyr, the next step is to adjust parameters for 3D model generation. Under “Category”, choose “Urban” (assuming you’re scanning a building or urban structure), and leave the presets as their default values. If Zephyr rejects some of the photos, use the “Deep” preset.
- Click “Run” and wait. Be aware that this process might take a while.
- From the workflow menu, select “Dense Point Cloud Generation”. Leave the default parameters as they are and click Run.
- Repeat Dense Point Cloud Generation until you’re satisfied with the result.
- Next, under the Workflow menu, choose “Mesh Extraction”. If there are two or more different point clouds, choose the one you like. You can also experiment with presets before once again clicking Run.
- Before finally extracting the model, you could play with the tools for cleaning the model, such as scaling, rotating, and translating. To learn more about the tools available in 3D Zephyr, check out some basic tutorials on the software.
- When our Textured Mesh is ready for exporting, simply select “Export Textured Mesh” from the Export menu. Choose the right format for your needs and select the destination folder, then export your final model.
This approach to 3D scanning a building might not be the most practical, efficient, or professional, but it’ll give you a taste of the real deal!



